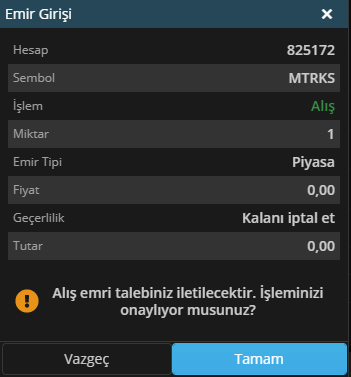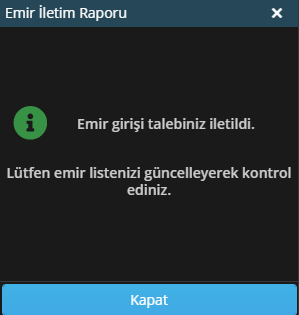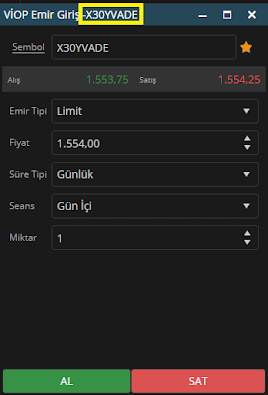Modül Ayarları nedir? Nasıl değiştirilir? (Bölüm-2)
Modül Ayarları nedir? Nasıl değiştirili? (Bölüm-1) başlığı altında ilk 7 modülü anlatmıştık, bu sebeple bu başlık altında 8.modül olarak devam ediyoruz.
8-) Haberler: Haberler modülünde yapılabilecek modül ayarlarını ifade eder. Burada yapabileceğimiz tek ayar var, o da haber sayısı. (Görsel 1.8)
Haber Sayısı: Haberler modülünde geçmişe yönelik kaç haberi gösterebileceğimizi ifade eder.
9-) Hızlı Al-Sat: Hızlı Al-Sat modülünde yapılabilecek modül ayarlarını ifade eder. Burada yapabileceğimiz üç adet ayar vardır. Emir iletimi öncesinde onay sor, Emir iletimi raporunu göster, Pencere başlığında sembolü göster. (Görsel 1.9)
 |
| Görsel 1.9 |
Emir iletimi öncesinde onay sor: Hızlı Al-Sat modülünü açtığımız emiri iletmeden önce onay sorup, sormama ayarını yapabileceğimiz seçenektir. Bu seçenek işaretli olduğu takdirde emir iletilmeden onay ekranı karşınıza gelecektir. (Görsel 1.9.1)
Emir iletimi raporunu göster: Hızlı Al-Sat modülünü açtığımız ve emri ilettikten sonra karşımıza emrin iletildiğine dair çıkan mesajın gösterilip gösterilmemesini ayarlayabileceğimiz seçenektir.. Bu seçenek işaretli olduğu takdirde emir iletildikten sonra karşımıza iletim raporu çıkacaktır. (Görsel 1.9.2)
Pencere başlığında sembolü göster: Hızlı Al-Sat modülünü açtığımızda pencere başlığında ilgili hissenin adının yazıp yazmamasını belirleyecebileceğimiz seçenektir. Bu seçenek işaretli olursa pencere başlığında ilgili hissenin adı da yazar, işaretli olmazsa pencere başlığında sadece Hızlı Al-Sat yazar. Biz örnek olması için aşağıdaki görselde başlıkta hissenin adı gözükmeyecek şekilde ayarladık. (Görsel 1.9.3)
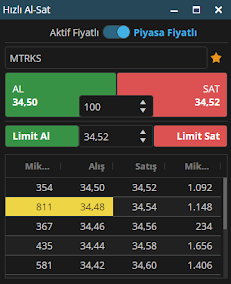 | |
|
10-) Hisse Takas Analizi: Hızlı Al-Sat modülünde yapılabilecek modül ayarlarını ifade eder. Burada yapabileceğimiz iki adet ayar vardır. Filtre açık ve Pencere başlığında sembolü göster. (Görsel 1.10)
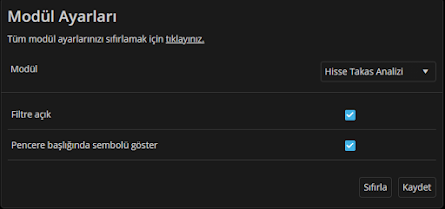 |
| Görsel 1.10 |
Filtre Açık: Hisse Takas Analizi modülünü açtığımızda filtre seçeneklerinin açık olarak gelip gelmemesinin ayarlayabileceğimiz seçenektir. Eğer bu seçeneği seçili hale getirirsek Hisse Takas Analizi modülünü açtığımızda filtre aşağıdaki görseldeki sarı renk ile işaretli alandaki gibi açık gelecektir. (Görsel 1.10.1)
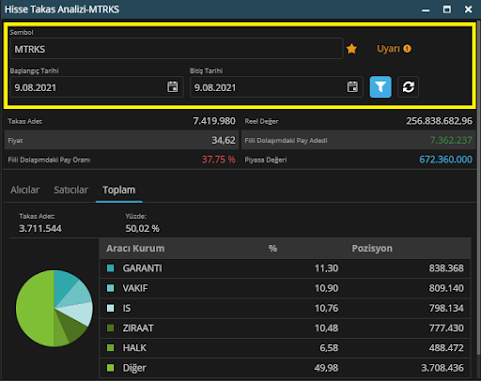 |
| Görsel 1.10.1 |
Pencere başlığında sembolü göster: Hisse Takas Analizi modülünü açtığımızda pencere başlığında ilgili hissenin adının yazıp yazmamasını belirleyecebileceğimiz seçenektir. Bu seçenek işaretli olursa pencere başlığında ilgili hissenin adı da yazar, işaretli olmazsa pencere başlığında sadece Hisse Takas Analizi yazar. Biz örnek olması için aşağıdaki görselde sarı kutu içerisine alınan alanda ilgili hissenin adı gözükecek şekilde ayarladık. (Görsel 1.10.2)
 |
| Görsel 1.10.2 |
11-) Kademe Analizi: Kademe Analizi modülünde yapılabilecek modül ayarlarını ifade eder. Burada yapabileceğimiz bir adet ayar vardır. Pencere başlığında sembolü göster. (Görsel 1.11)
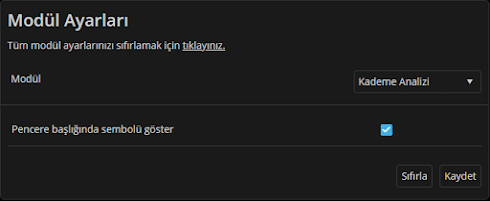 |
| Görsel 1.11 |
Pencere başlığında sembolü göster: Kademe Analizi modülünü açtığımızda pencere başlığında ilgili hissenin adının yazıp yazmamasını belirleyecebileceğimiz seçenektir. Bu seçenek işaretli olursa pencere başlığında ilgili hissenin adı da yazar, işaretli olmazsa pencere başlığında sadece Kademe Analizi yazar. (Görsel 1.11.2)
 |
| Görsel 1.11.2 |
12-) Kurum Takas Analizi: Kurum Takas Analizi modülünde yapılabilecek modül ayarlarını ifade eder. Burada yapabileceğimiz bir adet ayar vardır. Filtre açık. (Görsel 1.12)
 |
| Görsel 1.12 |
Filtre Açık: Kurum Takas Analizi modülünü açtığımızda filtre seçeneklerinin açık olarak gelip gelmemesinin ayarlayabileceğimiz seçenektir. Eğer bu seçeneği seçili hale getirirsek Kurum Takas Analizi modülünü açtığımızda filtre aşağıdaki görseldeki sarı renk ile işaretli alandaki gibi açık gelecektir. (Görsel 1.12.1)
 |
| Görsel 1.12.1 |
13-) Opsiyon İzleme: Opsiyon İzleme modülünde yapılabilecek modül ayarlarını ifade eder. Burada yapabileceğimiz bir adet ayar vardır. Dayanak varlık verileri açık gelsin. (Görsel 1.13)
 |
| Görsel 1.13 |
Dayanak varlık verileri açık gelsin: Opsiyon izleme modülünü açtığımızda, izlediğimiz opsiyonun (örnek: GARAN) dayanak varlığının canlı alış-satış-son fiyat bilgilerinin açık gelmesini ayarlayabileceğimiz seçenektir. Aşağıdaki görselde sarı kutu içerisinde gösterdik. (Görsel 1.13.1)
 |
| Görsel 1.13.1 |
14-) Sembol Detay: Sembol Detay modülünde yapılabilecek modül ayarlarını ifade eder. Burada yapabileceğimiz beş adet ayar vardır. Fiyat bilgilerini gizle, Pay senedi için mali bilgileri gizle, Opsiyon için opsiyon değerlerini gizle, Varant için varant değerlerini gizle, Pencere başlığında sembolü göster. (Görsel 1.14)
 |
| Görsel 1.14 |
Fiyat bilgilerini gizle: Sembol Detay modülünü açtığımızda çıkan başlıklardan Fiyat Bilgileri verilerini kaldırabileceğimiz/gösterebileceğimiz seçenektir. Eğer bu seçeneği işaretlersek aşağıda soldaki görselde soldaki ekrandaki gibi Fiyat Bilgileri olmayacaktır. Eğer bu seçeneği işaretlemezsek aşağıda sağdaki ekranda sarı kutu içerisine alınan alandaki gibi Fiyat Bilgileri gösterilecektir. (Görsel 1.14.1)
 |
| Görsel 1.14.1 |
Pay senedi için mali bilgileri gizle: Sembol Detay modülünü hisse senetleri için açtığımızda çıkan başlıklardan Mali Veriler bilgilerini kaldırabileceğimiz/gösterebileceğimiz seçenektir. Eğer bu seçeneği işaretlersek aşağıda soldaki görselde soldaki ekrandaki gibi Mali Veriler olmayacaktır. Eğer bu seçeneği işaretlemezsek aşağıda sağdaki ekranda sarı kutu içerisine alınan alandaki gibi Mali Veriler gösterilecektir. (Görsel 1.14.2)
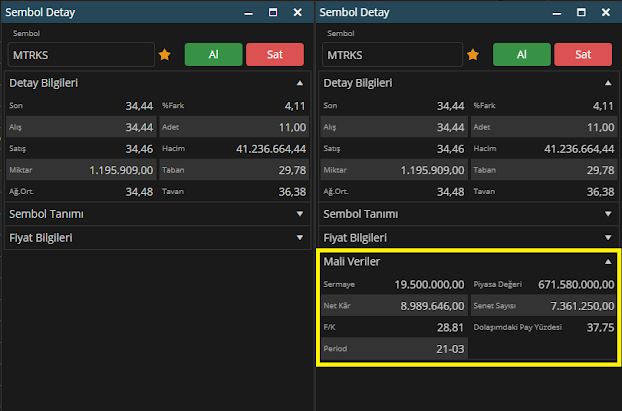 |
| Görsel 1.14.2 |
Opsiyon için opsiyon değerlerini gizle: Sembol Detay modülünü opsiyon varlıklar için açtığımızda çıkan başlıklardan Opsiyon Değerleri bilgilerini kaldırabileceğimiz/gösterebileceğimiz seçenektir. Eğer bu seçeneği işaretlersek aşağıda soldaki görselde soldaki ekrandaki gibi Opsiyon Değerleri olmayacaktır. Eğer bu seçeneği işaretlemezsek aşağıda sağdaki ekranda sarı kutu içerisine alınan alandaki gibi Opsiyon Değerleri gösterilecektir. (Görsel 1.14.3)
 |
| Görsel 1.14.3 |
Varant için varant değerlerini gizle: Sembol Detay modülünü varant varlıklar için açtığımızda çıkan başlıklarda Varant Değerleri bilgilerini kaldırabileceğimiz/gösterebileceğimiz seçenektir. Eğer bu seçeneği işaretlersek aşağıda soldaki görselde soldaki ekrandaki gibi Varant Değerleri olmayacaktır. Eğer bu seçeneği işaretlemezsek aşağıda sağdaki ekranda sarı kutu içerisine alınan alandaki gibi Varant Değerleri gösterilecektir. (Görsel 1.14.4)
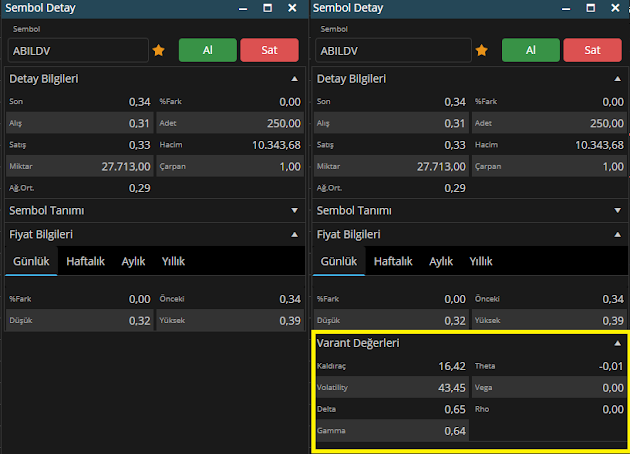 |
| Görsel 1.14.4 |
Pencere başlığında sembolü göster: Sembol Detay modülünü açtığımızda pencere başlığında ilgili hissenin adının yazıp yazmamasını belirleyecebileceğimiz seçenektir. Bu seçenek işaretli olursa pencere başlığında ilgili hissenin adı da yazar, işaretli olmazsa pencere başlığında sadece Sembol Detay yazar. Biz örnek olması için aşağıdaki görselde sarı kutu içerisine alınan alanda ilgili hissenin adı gözükecek şekilde ayarladık. (Görsel 1.14.5)
 |
| Görsel 1.14.5 |
15-) VİOP Emir Girişi: VİOP Emir Giriş ekranında yapılabilecek modül ayarlarını ifade eder. Burada yapabileceğimiz üç adet ayar vardır. Emir iletimi öncesinde onay sor, Emir iletimi raporunu göster, Pencere başlığında sembolü göster. (Görsel 1.15)
 |
| Görsel 1.15 |
Emir iletimi öncesinde onay sor: VİOP Emir Girişi modülünü açtığımız emiri iletmeden önce onay sorup, sormama ayarını yapabileceğimiz seçenektir. Bu seçenek işaretli olduğu takdirde emir iletilmeden onay ekranı karşınıza gelecektir. (Görsel 1.15.1)
Emir iletimi raporunu göster: VİOP Emir Girişi modülünü açtığımız ve emri ilettikten sonra karşımıza emrin iletildiğine dair çıkan mesajın gösterilip gösterilmemesini ayarlayabileceğimiz seçenektir.. Bu seçenek işaretli olduğu takdirde emir iletildikten sonra karşımıza iletim raporu çıkacaktır. (Görsel 1.15.2)
Pencere başlığında sembolü göster: VİOP Emir Girişi modülünü açtığımızda pencere başlığında ilgili hissenin adının yazıp yazmamasını belirleyecebileceğimiz seçenektir. Bu seçenek işaretli olursa pencere başlığında ilgili hissenin adı da yazar, işaretli olmazsa pencere başlığında sadece VİOP Emir Girişi yazar. Biz örnek olması için aşağıdaki görselde sarı kutu içerisine alınan alanda ilgili hissenin adı gözükecek şekilde ayarladık. (Görsel 1.15.3)