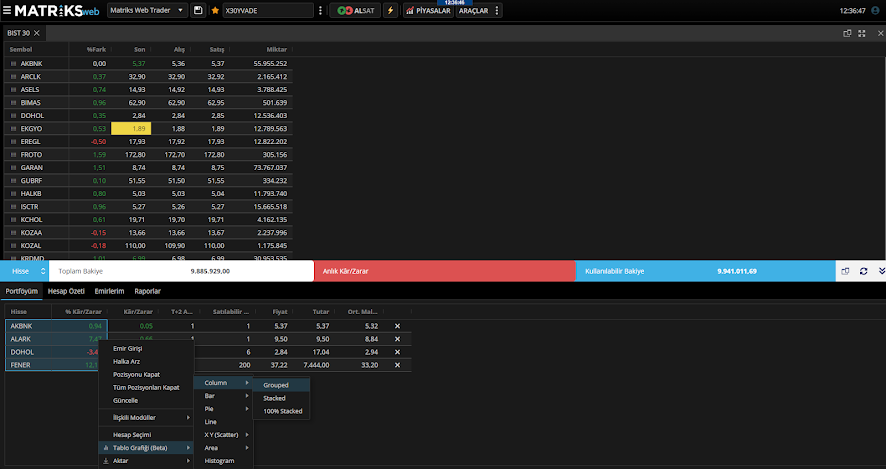|
Tablo Verilerinin Grafiksel Gösterimi Nasıl Yapılır?
1-) Matriks Web Trader uygulamamıza giriş yapalım. (Görsel 1.1)
2-) Fiyat penceresinde nasıl bir grafik oluşturmak istiyorsak ilgili kolonları ayarlayalım. Biz bu örnekte Sembol - % Fark ikilisini baz alacağız. Yani sembollerin(hisselerin) günlük değişimlerini grafiğe dökeceğiz. İlgili alanları mouse sol click ile basılı tutarak tarayalım. Biz örnek olması adına 10 adet sembol üzerinden bunu yapıyoruz, siz adet konusunda istediğiniz gibi daha az/daha çok ayarlayabilirsiniz. (Görsel 1.2) |
| 1.2 |
3-) Taradığımız alanda herhangi bir yere sağ click yapalım, açılan menüden aşağıdaki Tablo Grafiği(Beta) seçelim. Bundan sonraki açılan menü (Column/Bar/Pie/Line vs.) tablo çeşitlerini ifade etmektedir. Biz örnek olması adına Column > Grouped olarak ilerliyoruz. (Görsel 1.3)
 |
| 1.3 |
4-) Bu işlemi yapmamızla birlikte tablo grafiği ekrana gelecektir. İlgili seçtiğimiz hisselerin anlık değişimleri tablo grafiği olarak ekrana yansıyacaktır. Bu grafiğin en önemli özelliği canlı olmasıdır. Yani örneğin akbank -0.50 iken grafiği oluşturduk diyelim, grafiği oluşturduktan sonra da akbank -1,5 oldu diyelim. Grafikte de otomatik olarak veri güncellenecektir. (Görsel 1.4)
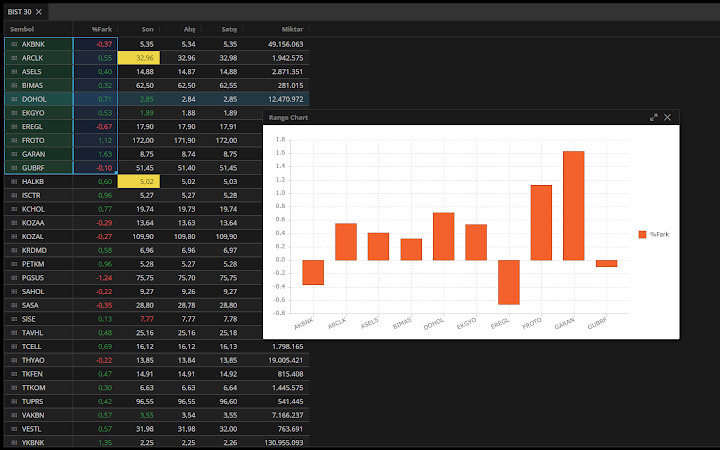 |
| 1.4 |
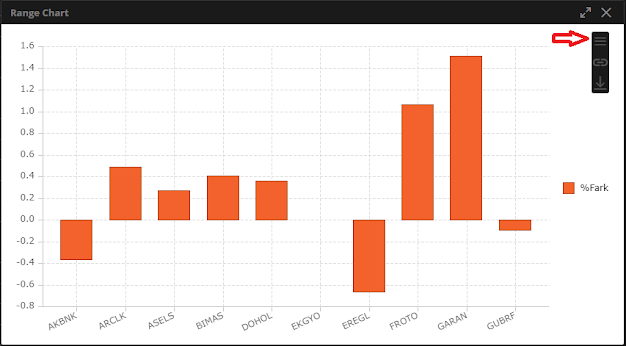 |
| 1.5 |
6-) Karşımıza grafik çeşitleri açılacaktır. Buradan başta grafik ayarı olmak üzere grafik rengi/arka plan rengi/yazı tipi/yazı boyutu/yazıların kalınlığı vs bir çok etkeni değiştirebilirsiniz.. Madde 3'de açıkladığımız, sağ click yapıp menüde karşımıza gelen grafik çeşitleri burada da karşımıza geliyor. İstediğimiz grafik çeşidini seçebilir, istediğimiz grafik ayarını yapabiliriz. Biz burada tek tek bunlara girmeyeceğiz post'un cok uzun olmaması için. Ancak detaylı anlatım için konunun video anlatımını sayfanın en altındaki video'dan izleyebilirsiniz. Bu açılan grafik menüsünü geri kapatmak için ise soldaki grafiklerdeki beyaz arka planda herhangi bir alana sol click ile bastığımızda açılan menü kapanacak eski haline gelecektir. (Görsel 1.6)
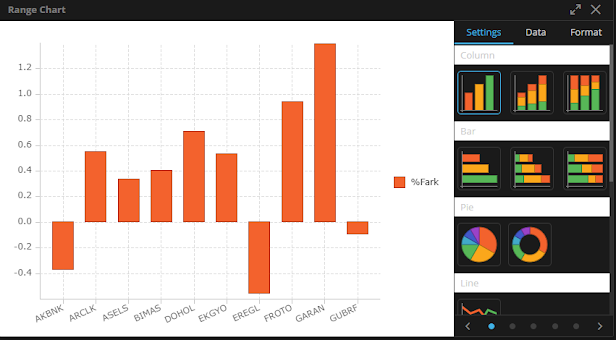 |
| 1.6 |
7-) Şimdi diğer ikona geçelim. Aşağıda kırmızı ok ile gösterilen ikona bastığımızda canlı veri yayın akışı kesilecektir. Yani ikona bastığımız anki grafik verileri sabitlenecek, artık canlı veri akışı gelmeyecektir. Görsel 1.7.1 de gösterildiği gibi mute(sessiz) ikonuna benzer bir hal alacaktır. Bu veri yayın akışının kesildiği anlamına gelecektir. Geri veri yayın akışını sağlamak istersek de aynı ikona tekrar basabiliriz. (Görsel 1.7) (Görsel 1.7.1)
 |
| 1.7 |
8-) Son olarak Görsel 1.8 de kırmızı ok ile gösterilen ikona bastığımızda grafiğin o anki halini bilgisayarınıza görsel olarak indirmiş olacaksınız. İster arşiv olarak saklayabilir, ister sosyal medyada paylaşabilirsiniz. (Görsel 1.8)(Görsel 1.8.1)
 |
| 1.8 |
 |
| 1.8.1 |
9-) Bu konu özelinde bir başka değinmek istediğimiz husus şu; bu grafik oluşumlarını sadece fiyat penceresi üzerinden değil, portföyünüz üzerinden de yapabiliyorsunuz. Yani örnek olarak portföyümüzdeki hisselerin kâr/zarar durumlarından bir grafik oluşturmak istiyoruz diyelim. (Görsel 1.9)
10-) Gördüğünüz üzere grafiğimiz bu şekilde de oluşuyor. (Görsel 1.10)
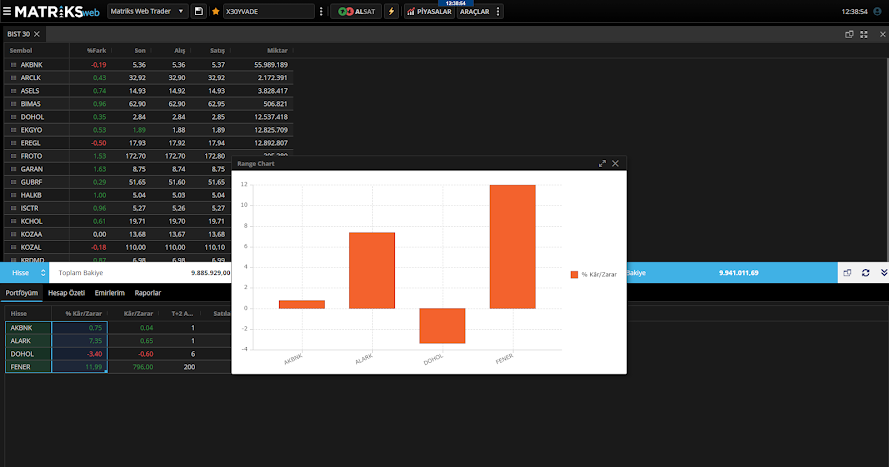 |
| 1.10 |