Takip Listesi Oluşturma ve Düzenleme (Mobil)
1-) Mobil cihazımızdan uygulamaya giriş yapalım normalde karşımıza zaten direkt Takip Listem sayfası açılacak ancak biz ilk adımdan anlatalım. Aşağıda sarı ok ile gösterilen ikona basalım.(Görsel 1.1)
 |
| Görsel 1.1 |
2-) Karşımıza açılan menüden "Takip Listem"i seçelim. (Görsel 1.2)
 |
| Görsel 1.2 |
3-) İlk uygulamaya giriş yaptığımızdaki fiyatların olduğu takip listesi karşınıza gelecek. Burada ekrandaki hisseler üzerinde değişim yapmak için (ekrandan silmek, ekrana yeni hisse eklemek, ekrandaki hisseyi başka bir hisse ile değiştirmek) ekrandaki hisselerden bir tanesinin adına tıklayalım. Biz örnek olması adına en üstte bulunduğu için XU100 sembolü üzerinden gideceğiz. XU100 sembolüne basalım (ekran görüntüsünde sarı kutu içerisinde gösterilen alana) (Görsel 1.3)
 |
| Görsel 1.3 |
4-) Karşımıza aşağıdaki menü açılacaktır. (Görsel 1.4)
 |
| Görsel 1.4 |
Buradaki seçenekleri açıklayalım;
Ekle: Bu seçenekten takip listenize yeni bir hisse ekleyebilirsiniz, hangi sembol üzerinden bu işlemi yaptıysanız o sembolün alanına yeni eklediğiniz hisse eklenir.
Sil: Bu seçenekten ilgili hisseyi takip listenizden çıkarırsınız. Yani biz XU100 üzerinden bu menüye girmiştik, dolayısıyla "Sil" seçeneğini seçersek XU100 sembol ekrandan silinecektir.
Değiştir: Bu seçenekten ilgili hisseyi yeni eklemek istediğiniz bir sembol(hisse) ile değiştirebilirsiniz. Yani biz XU100 üzerinden bu menüye girmiştik, dolayısıyla "Değiştir" seçeneğini seçersek XU100 yerine yeni bir sembol(hisse) eklemek için sizi sembol seçim penceresine yönlendirecektir, oradan eklemek istediğiniz sembolü seçebileceksiniz.
Kolon Seçimi: Bu seçenekten takip listemiz üzerindeki kolonları (Son fiyat bilgisi, %fark değişim, alış değeri, satış değeri vs) dilediğiniz gibi ayarlayabilirsiniz.
Kaydet: Bu seçeneği takip listesi üzerinde yaptığımız tüm değişiklikler bittikten sonra kullanarak, yaptığımız işlemleri kaydedebilir, bundan sonraki uygulamaya girişlerimizde takip listemiz son bıraktığımız(kaydettiğimiz) haliyle karşımıza çıkacaktır.
Biz bunları tek tek video bölümünde örneklendireceğiz ancak bu postta bir tanesin üzerinden örnek vereceğiz. "Ekle" seçeneği üzerinden işleme devam ettiğimizi varsayalım.
5-) Karşımıza sembol seçim ekranı açılacaktır.(Görsel 1.5)
 |
| Görsel 1.5 |
6-) Bu ekrandan eklemek istedğimiz hisseyi ister sağ üstteki "Piyasa" menüsüne tıklayarak arayıp bulabilir; (Görsel 1.6)
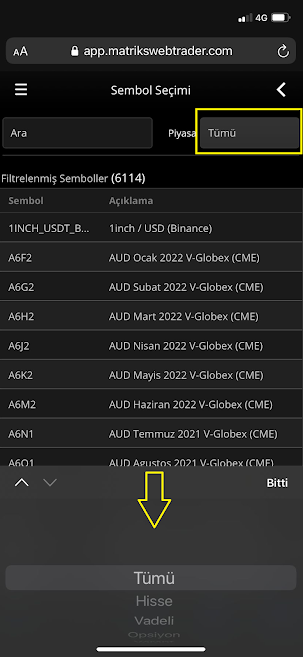 |
| Görsel 1.6 |
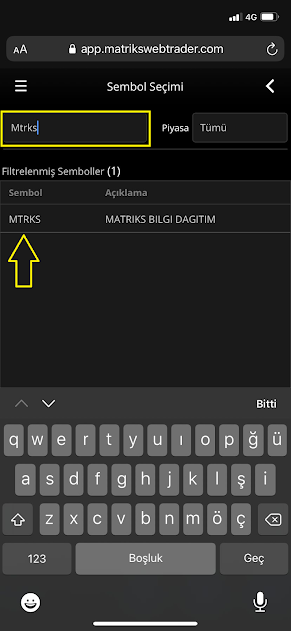 |
| Görsel 1.6.1 |
7-) Bu işlemi yaptıktan sonra artık eklediğimiz "MTRKS" hissesi takip listemizde ilgili alanda karşımıza çıkacaktır.(Görsel 1.7)
 |
| Görsel 1.7 |
8-) Madde 4'de açıkladığımız gibi eğer bu işlemi yaptıktan sonra sayfayı kaydetmezseniz sayfayı yenilediğinizde ya da uygulamaya çıkıp yapıp geri girdiğinizde MTRKS sembolü karşınıza çıkmayacaktır, takip listeniz ilk haliyle karşınıza gelecektir. Dolayısıyla artık MTRKS sembolünü sürekli olarak görmek istiyorsanız sayfayı kaydetmeniz gerekecektir. Bunun için de sayfadaki sembollerden herhangi birinin ismine tıklayıp aşağıdaki menüyü açmamız ve "Kaydet" butonuna basmamız gerekmektedir. (Görsel 1.8)
 |
| Görsel 1.8 |
Bu işlemi de tamamladıktan sonra artık uygulamaya her girişimizde MTRKS hissesi karşımıza gelecektir.
9-) Diğer bir konu; Kolon Seçimi alanından fiyat penceresinde gözükmesini istediğimiz kolonları değiştirebiliriz. Burada yukarıdan aşağıya doğru sıralı olmaları da fiyat penceresindeki soldan sağa doğru olan sıralamayı ifade etmektedir. Dolayısıyla sıralamada değişiklik yapmak istersenizde Kolon Seçimi ekranından bu düzenlemeyi yapabilirsiniz. (Görsel 1.9)
10-) Bu konu altında şunu da belirtmekte fayda var. Her bir kullanıcı mobil uygulamamızda 3 Takip Listesi kullanabilir. Yeni bir takip listesi nasıl oluşturulur konusuna gelecek olursak; yine takip listemizde herhangi bir hissenin ismine tıklayıp düzenleme ekranını açacağız. Aşağıda sarı ok ile gösterilen "Yeni takip listesi oluşturmak için tıklayınız" yazan alana tıklayacağız.(Görsel 1.10)
 |
| Görsel 1.10 |
11-) Gördüğünüz gibi artık Takip Listem 2 olarak bir takip sayfanız daha oluşacaktır.(Görsel 1.11)
 |
| Görsel 1.11 |
12-) Tüm yaptığınız işlemlerden vazgeçmek, işlemleri sıfırlamak isterseniz de; sol menüden Ayarlar a tıklayalım, açılan sayfada aşağıda sarı kutu içerisinde gösterilen Sıfırla alanına basalım. Bu işlemi yaptıktan sonra takip listeniz uygulamayı ilk yüklediğinizdeki hale geri dönecektir. (Görsel 1.12)
- Piyasalar üzerinden açtığımız BIST 100 - BIST 30 vs gibi fiyat pencerelerini açıp sayfa üzerindeki hisselerde değişim yaparsak, o an için değişim sağlanır. Ancak kaydedilemez. Çünkü bunlar birer kalıptır. Yani BIST30 hisseleri bellidir, her zaman BIST 30 olarak fiyat penceresi açıldığı zaman aynı hisseler gelmelidir. O an için takip amaçlı değişim yapmasına müsaaedi ediyoruz uygulamada, ancak kaydedilebilir hale getirmiyoruz. Kullanıcı istediği gibi üzerinde oynayabileceği, kaydedebileceği takip listesini "Takip Listem" başlıklı fiyat pencerelerinden yapabilmektedir.





